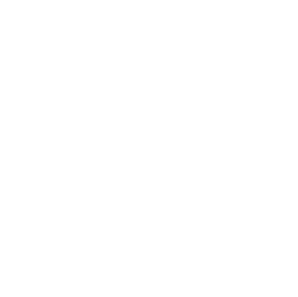|
Welcome,
Guest
|
TOPIC:
New Map Version 2017.12 6 years 4 months ago #19
|
I'm guessing you are lucky enough to have the 3-year FREE update
Don't forget you need to plug your USB into the car first BEFORE plugging it into your PC/MAC VERY IMPORTANT - You will need your VIN and also the RLink Serial Number: Read all the below R-Link Store off-boardFrom your R-Link Store account, you can manage your profile, the vehicles in your virtual garage and the products to which you have subscribed. 1- My ProfileYou can use this menu to complete or modify your profile.You must confirm each change by clicking on Validate. 2- My Virtual Garagea- Remove a vehicle You can remove a vehicle from your virtual garage. This tab displays icons that allow you to group products by category. b- Add a vehicle To add a vehicle, enter: - your vehicle's VIN. The VIN is indicated on your vehicle's registration certificate - your R-Link serial number There are two ways of retrieving your R-Link serial number i- From the R-Link Toolbox To use this method, the R-Link Toolbox must be open on your computer and your vehicle's SD card must be inserted. Your R-Link serial number is displayed in the header of the R-Link Toolbox window. Simply click "copy R-Link serial number" in the R-Link Toolbox, then click on the field where the number is to be entered and press ctrl+V. The serial number will be automatically inserted into the field. Another way of pasting the R-Link serial number into the field is by right-clicking and selecting "paste" from the drop-down menu. ii- from R-Link, in System/Status and information/Version Information/Device SerialSimply click "copy R-Link serial number" in the R-Link Toolbox, then click on the field where the number is to be entered and press ctrl+V. The serial number will be automatically inserted into the field. ## 3- My CatalogueFor this part, you can refer to the help section on making purchases using a computer 4- My ProductsFrom this menu, you can access two sub-menus: a- My products: This menu allows you to see all of the products you have purchased for the vehicle selected in the My Vehicle tab. Packs: You can see the expiry date of your rights, generate the associated invoice and extend or renew your rights on a pack depending on their current status. If you decide to extend or renew your rights on a pack, simply click on the corresponding button and follow the purchasing procedure on your computer Applications and content (Maps, POIs, etc.): You can see the purchase date of your products, generate the associated invoice and rate applications b- Manage my products This menu allows you to: - see the space available on R-Link and the SD card - reinstall an application you removed from R-Link - remove an application from R-Link - download content you have purchased onto the SD card - delete content from the SD card Manage applications: Applications are managed from the R-Link line If you want to: - remove an application: untick the box corresponding to the application. - install an application: tick the box corresponding to the application. To confirm your choice, click on "synchronise" You must then carry out the following procedure to finalise the installation or removal of your applications: 1) remove the SD card if it is inserted in your computer 2) reinsert the SD card into your computer The download onto your SD card should then begin automatically. You can monitor the progress of the download on the main R-Link Toolbox window. Once the download is complete, you can remove the SD card from your computer. 3) Insert the SD card into R-Link to finalise the installation or removal of the applications. Managing content: Content is managed from the SD card line If you want to: - remove content: untick the box corresponding to the content. - download content onto the SD card: tick the box corresponding to the content. To confirm your choice, click on "synchronise" Carry out the following procedure to begin downloading: 1) remove the SD card if it is inserted in your computer 2) reinsert the SD card into your computer The download onto your SD card should then begin automatically. You can monitor the progress of the download on the main R-Link Toolbox window. Once the download is complete, you can remove the SD card from your computer.- install an application: tick the box corresponding to the application. To confirm your choice, click on "synchronise" You must then carry out the following procedure to finalise the installation or removal of your applications: 1) remove the SD card if it is inserted in your computer 2) reinsert the SD card into your computer The download onto your SD card should then begin automatically. You can monitor the progress of the download on the main R-Link Toolbox window. Once the download is complete, you can remove the SD card from your computer. 3) Insert the SD card into R-Link to finalise the installation or removal of the applications. Managing content: Content is managed from the SD card line If you want to: - remove content: untick the box corresponding to the content. - download content onto the SD card: tick the box corresponding to the content. To confirm your choice, click on "synchronise" Carry out the following procedure to begin downloading: 1) remove the SD card if it is inserted in your computer 2) reinsert the SD card into your computer The download onto your SD card should then begin automatically. You can monitor the progress of the download on the main R-Link Toolbox window. Once the download is complete, you can remove the SD card from your computer. 5- UpdatesWhen updates are available for the products you have purchased, you can use this menu to select the products you wish to update by ticking the corresponding boxes and clicking on the "update" button. You must then carry out the following procedure to finalise the installation or removal of your applications and the downloading of content onto the SD card: a- Remove the SD card if it is inserted in your computer b- Reinsert the SD card into your computer The download onto your SD card should then begin automatically. You can monitor the progress of the download on the main R-Link Toolbox window. Once the download is complete, you can remove the SD card from your computer. c- Insert the SD card into R-Link to finalise the installation or removal of the applications. 6- ToolsPayment cards used on your R-Link Store* account. When you have created your R-Link Store account and wish to make a purchase, before payment confirmation you will be asked if you wish to give your payment card a name and save it for future purchases from your computer or vehicle. You will then be able to use this menu if you decide to remove your payment cards. You can re-add removed cards at any time when making future purchases. * Menu not available in some countries R-Link Download Manager and USB stick / SD cardThe R-LINK 2 Toolbox is an essential tool to download and install contents and apps on your Multimedia device R-LINK 2. 1- Download and installation of the R-LINK 2 Toolbox :To download the R-LINK 2 Toolbox, you just have to click on one of the following link* Link to download R-LINK Toolbox for Windows Link to download R-LINK 2 Toolbox for MAC * whether you have a computer with Windows or a MAC A window will pop up and propose you to open or save. Choose open. The download should start automatically. Once the download is over The installation window will automatically open and you will just have to follow the procedure written and explained below : Tick "I agree" then click on download Once the download is over, the R-LINK 2 Toolbox start automatically. To make sure the R-LINK 2 Toolbox is well started, the icon of the R-LINK 2 Toolbox should be present on the task bar in the bottom right. If the R-LINK 2 Toolbox is not started, you can do it by clicking on the shortcut available in your computer. 2- Parameters MenuThis menu will allow you to do the following action : a- Lunch the Toolbox automatically The Autorun function is advise to make your action easier. b- Have an notification for R-LINK 2 Toolbox updates Keeping your R-LINK 2 Toolbox up to date will allow you to have the last features and fix the bug 3- SD Card / USB stickUsing a SD Card / USB stick is mandatory to download the products you purchased, or the updates in your R-LINK 2 in your car. Make sure that you SD Card / USB stick has enough capacity (8GB advised). 2024 Renault Symbioz iconic esprit Alpine E-Tech full hybrid 145
Renault Austral Estate1.2 E-Tech FHEV Iconic Esprit Alpine 5dr Auto 4C (Company Car)
The following user(s) said Thank You: gsa1967
|
|
Please Log in or Create an account to join the conversation.
Last edit: by duracel3634.
|
Forum Access
- Not Allowed: to create new topic.
- Not Allowed: to reply.
- Not Allowed: to edit your message.
Time to create page: 0.197 seconds