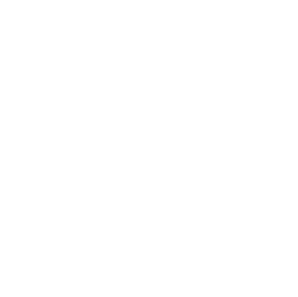Whilst this site does not hold much information on Members,
information that is not necessarily verified, we can now offer the use of 2 Factor Authentication which is explained below. This is NOT compulsory extra security so it is entirely up to you if you want to use it.
The explanation of the Google Authenticator is below and if you want to make use of it let us know through the Help Desk. Once we have activated the facility for your account, the next time you login you will be required to change your current Password and further down the page you will find all the information required to set it up, which will be like the example below. If you do not feel confident to proceed , DO NOT USE IT.
If you want to carry on as per your current setup just don't put anything in the Secret Key Box when logging in.
New Member Registration can make the same application after their Membership has been approved.
Google Authenticator
Google Authenticator is an application for smartphones and desktops created by Google which allows you to generate a six digit security password which changes every 30 seconds. In order to log in to your site, you’ll need to use your username, your password and the six digit security code which changes every thirty seconds.
You can enable Two-Factor Authentication for the Frontend, the Backend or for Both. This can be set up in the plug-in Two-Factor Authentication – Google Authenticator.
This provides extra protection against hackers trying to log in to your account. Even if they were able to get hold of your credentials they have a maximum 30s to hack your site. This is usually not practical for hackers. In this way, the Two-Factor Authentication prevents your site against unauthorized access.
Setting up the Two-Factor Authentication with Google Authenticator is actually really easy.
Step 1 – Get Google Authenticator
Download and Install Google Authenticator on your smartphone or desktop.
Step 2 - Set up
You can see a QR Code to scan with a mobile phone with the application of Google Authenticator installed.
Step 3 - Activate Two-Factor Authentication
Go to the Activate Two-Factor Authenticator field and enter the six digit security code you can see on the screen of your smartphone device. Then click on Save & Close.
{rscomments on}